Last updated on May 23rd, 2024 at 03:09 pm
We explain how field of view affects which webcam you’ll need to purchase, an important and often misunderstood technical feature that does determine how your picture will look to your viewers and can be important when determining just how much you would like to show of your call or stream.
Table of Contents
Narrow Vs Wide
The straightforward way to think about field of view, is in terms of whether the viewing angle is narrow or wide.
Narrow
A narrow field of view would only show the view that is within (as the word suggests) a narrow field of view. In other words, the view would be focused mostly, or only on a single subject.
A narrow field of view could be preferred for a single user who would perhaps value an element of privacy and wouldn’t want much of the background shown on the webcam.
Wide
A wide angle would show more of the background as well as the user, so bookshelves, pot plants and your lovely décor will all be visible to those viewing.
A wide angle might be preferable to those who perhaps need to use props, for example for those needing to demonstrate something physically – online fitness instructors etc. Wide viewing angles are also useful for those who may need to have multiple people on camera at once, perhaps to share a group meeting. Or maybe you just have a have a nice background in which to present, so it’s advantageous to show that.
How can I tell what is wide or narrow angle of view in a webcam?
Most webcams will tell you what the viewing angle is in the specifications, expressed as a number which represents an angle. For those of you who remember school mathematics a full circle is 360 degrees; cut that in half and you have 180 degrees, so viewing angles are dealing with the view that points within that front facing 180-degree half of the circle.
Looking at the diagram below you can see the following – left to right:
- 28 degree angle is a narrow angle
- 53 degree angle is about mid-range
- 90 degree + angle is wide angle
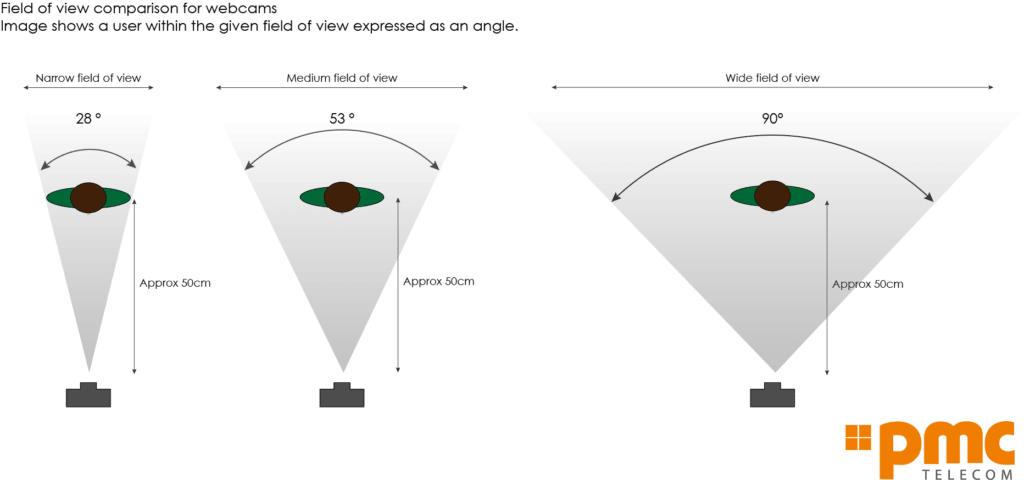
Can I buy a webcam with an adjustable field of view?
Unfortunately, these aren’t common – most webcams come with a fixed viewing angle, however if you are lucky enough to have a modern digital mirrorless camera with a zoom lens and are using that as a webcam, then you can easily change the angle simply by zooming in or out as required.
What If I’m using a camera as a webcam?
If you are using a high-quality mirrorless digital camera as a webcam, you will see the viewing angle expressed in millimetres this is the zoom ratio on the lens – in this case a loose rule of thumb to translate field of view could be.
- 15mm – wide angle
- 35mm – mid-range
- 80mm plus – narrow field of view.
Obviously if you have a zoom lens, you can simply adjust is as appropriate for your own usage.
Horizontal or Vertical vield of view?
Some manufacturers will specify the field of view horizontally as well as vertically. For simplicity in this article we’ve concentrated on horizontal field of view, as that is what most manufacturers and most customers are concerned about, but in essence vertical field of view works exactly the same, but on the height plane, so will show you how much above and below the webcam will see.
Adjusting the webcam field of view digitally
If you have a webcam with a wide viewing angle showing more than you would like to then it is possible in most some communication applications, such as Microsoft Teams, to narrow the viewing angle, effectively zooming in on your picture within your calling software.
Changing the webcam field of view within Microsoft Teams
To change the viewing angle of your webcam within Microsoft Teams, it’s possible to zoom in on your picture by clicking into the settings menu.
Click the three dots at the top of MS Teams, next to your profile picture, then click settings.
In the following menu, on the left-hand side, select the “devices” menu then scroll down until you see your “Camera” settings. Clicking “Open Camera Settings” should open a window that will allow you to adjust the brightness & contrast of your camera.
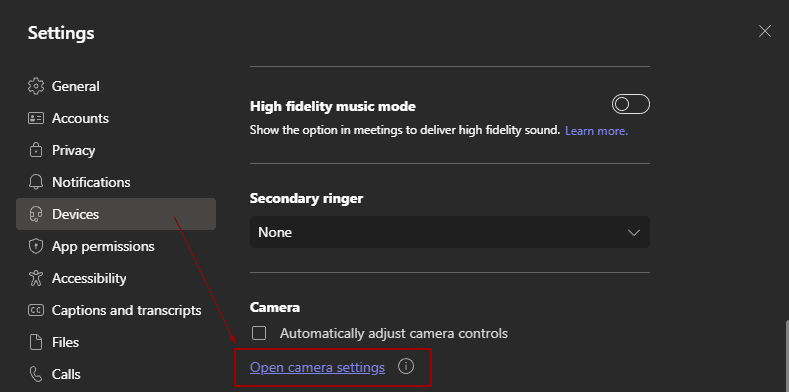
Click the “Camera Control” tab at the top of here and you’ll see the zoom option.
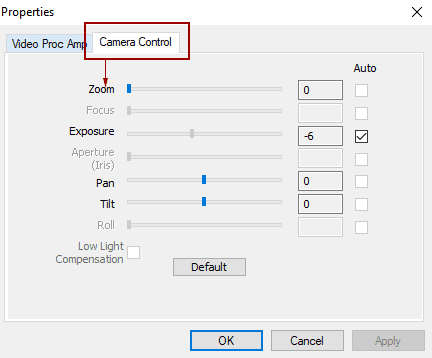
You can now digitally zoom in on your webcam’s output, therefore narrowing the field of view.
Conclusion
Viewing angle is a simple concept to understand once you have an idea of the basics. We hope our guide has been useful in giving you some options to consider when thinking about which Webcam is going to be best for you.
Where can I buy a high quality webcam?
If you’re looking for a high quality webcam to use whilst working from home, or for making conference calls within the office, then PMC Telecom have a wide range of Webcams to select from for professional and home use.


